Getting Started
Presets
Presets controls the architecture of your articles and we are giving you full power on the out put of your contents. With preset you can control everything from tone the language, style in just a few clicks.The Presets feature in Bulkwriter is a powerful tool designed to streamline your content creation process by allowing you to create and manage templates for different types of articles. This ensures consistency, saves time, and makes it easy to generate bulk articles tailored to various niches. Here's a detailed look at the features of presets and how you can use them effectively.
What are presets?
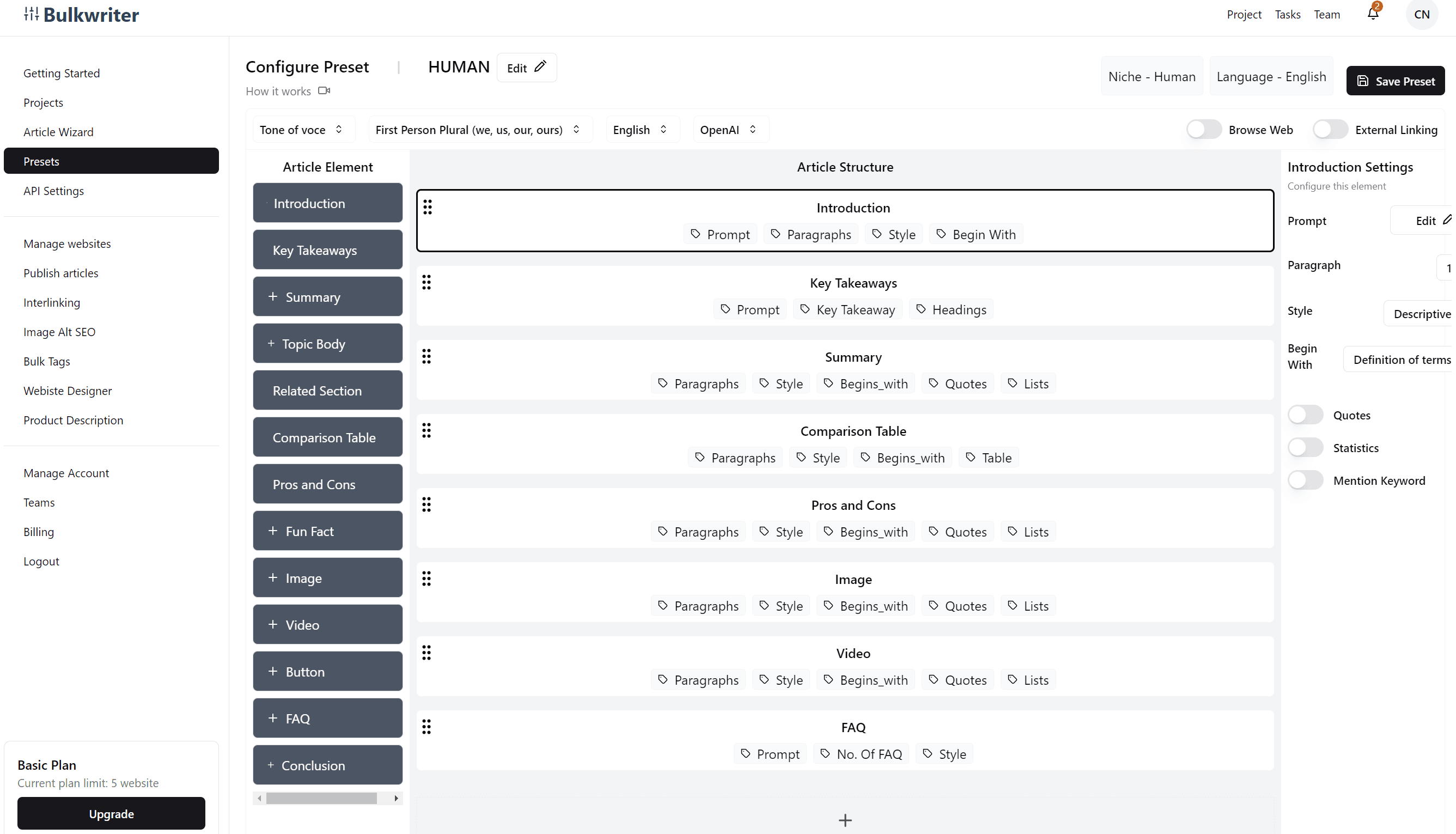
Our presets are simply parts of your articles broken down into resusable drag and drop elements which allows you to build your article structure easily and faster. You have the liberty to set everything about your article, bulkwriter collects and optimize all of this elements and returns a clearly optimized AI article from supported LLMs.
Lets Get into what presets look like
Do you need a preset to generate an article with bulkwriter?
Yes and without a preset you cannot generate an article so it is important to create a preset before starting article generation.
Key Features of Presets
Tone of Voice
Setting: Choose the tone of voice for your articles, such as first person plural (we, us, our, ours).
Usage: Customize the tone to match your brand's voice and ensure all content follows the same style.
Article Elements
Introduction
Settings: Configure prompts, paragraph structure, style, and starting elements.
Usage: Define how the introduction of each article should be structured, ensuring a consistent and engaging start to all articles.
Key Takeaways
Settings: Add prompts, key takeaway points, and headings.
Usage: Highlight important points early in the article to engage readers.
Summary
Settings: Customize paragraphs, style, beginnings, and quotes.
Usage: Summarize the main points to provide a quick overview of the article.
Topic Body
Settings: Define the main body structure with prompts, paragraphs, and style settings.
Usage: Ensure the body of the article is well-structured and comprehensive.
Related Section
Settings: Add related sections with customizable prompts and headings.
Usage: Enhance articles with additional related content for deeper insights.
Comparison Table
Settings: Create comparison tables with paragraphs, style, and table settings.
Usage: Easily compare different items or concepts within the article.
Pros and Cons
Settings: List pros and cons with customizable paragraphs, styles, and quotes.
Usage: Provide balanced viewpoints on various topics.
Fun Fact
Settings: Add interesting facts with paragraphs and style settings.
Usage: Engage readers with intriguing facts related to the topic.
Image
Settings: Configure how images should be integrated, including paragraphs and quotes.
Usage: Enhance articles visually with relevant images.
Video
Settings: Set up video content integration with paragraphs and quotes.
Usage: Include video content to provide multimedia information.
Button
Settings: Add call-to-action buttons with customizable text and links.
Usage: Drive reader actions such as visiting a website or downloading a resource.
FAQ
Settings: Create FAQs with prompts, number of FAQs, and style settings.
Usage: Address common questions related to the article's topic.
Conclusion
Settings: Define how the conclusion should be structured with paragraphs and quotes.
Usage: Ensure each article ends with a strong, summarizing conclusion.
How to Use Presets to Create Bulk Articles for Different Niches
Create a New Preset
Navigate to the Presets section in the Bulkwriter sidebar.
Click on New Preset and enter a name for your preset.
Select the tone of voice, language, and AI model (e.g., OpenAI) you wish to use.
Configure Article Elements
Use the provided elements to build your article structure. You can add, remove, or customize each element to fit the specific niche you are targeting.
For example, if you are creating a preset for tech reviews, you might want to emphasize sections like Pros and Cons, Comparison Table, and FAQ.
Use the drag-and-drop feature to rearrange the elements as needed.
Customize Each Element
Click on each element to customize its settings. For example, in the Introduction element, you can set a specific prompt to guide the AI in writing a compelling intro.
Adjust the style settings to match your brand’s voice and ensure consistency across all articles.
Save and Use the Preset
Once you have configured all the elements, click Save Preset.
You can now use this preset to generate bulk articles by selecting it during the article creation process.
Replicate for Different Niches
Repeat the process to create multiple presets for different niches. For instance, create one preset for travel articles, another for health and wellness, and another for financial advice.
Each preset can be tailored to the specific requirements and style of its niche, ensuring that all generated content is relevant and engaging.